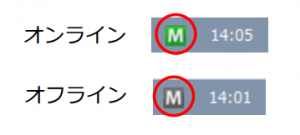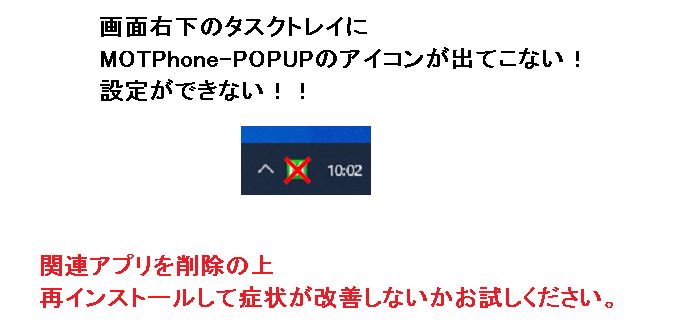Q: MOTPhone-POPUPをインストールしましたがタスクトレイに「M」のマークが出てこないのですが?/POP-UPをインストールしたのですが設定ができないのですが?
A:
関連アプリのインストール時に、ダウンロードファイルの選択が誤っていたことが考えられます。
以下の手順で関連アプリを削除の上、再インストールして症状が改善しないかお試しください。
※LibericaJDKを再インストールする際は必ず「JDK11LTS」を選択してからインストールをしてください。
【関連アプリの削除】
1.キーボードの「Windows」キーを押しながら「R」キーを押します。
2.「ファイル名を指定して実行」画面が表示されます。「control」と入力して「OK」ボタンを押します。
3.コントロールパネルが開きます。 右上の表示方法を「カテゴリ」に変更します。 「プログラムのアンインストール」をクリックします。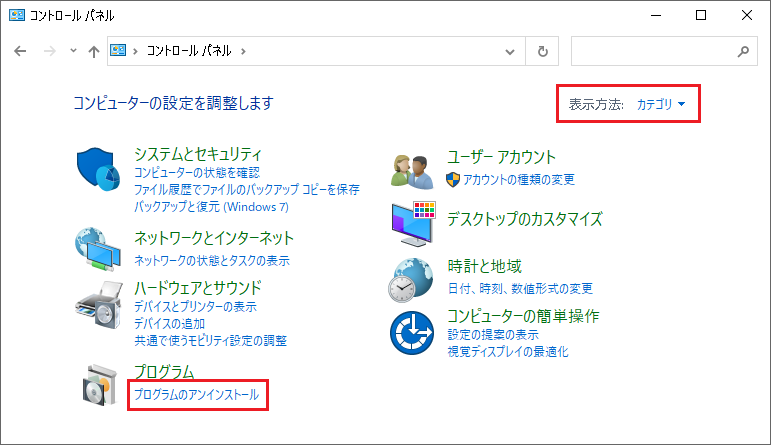 4.「Liberica JDK 17(64-bit)」を右クリックし、アンインストールをクリックします。
4.「Liberica JDK 17(64-bit)」を右クリックし、アンインストールをクリックします。
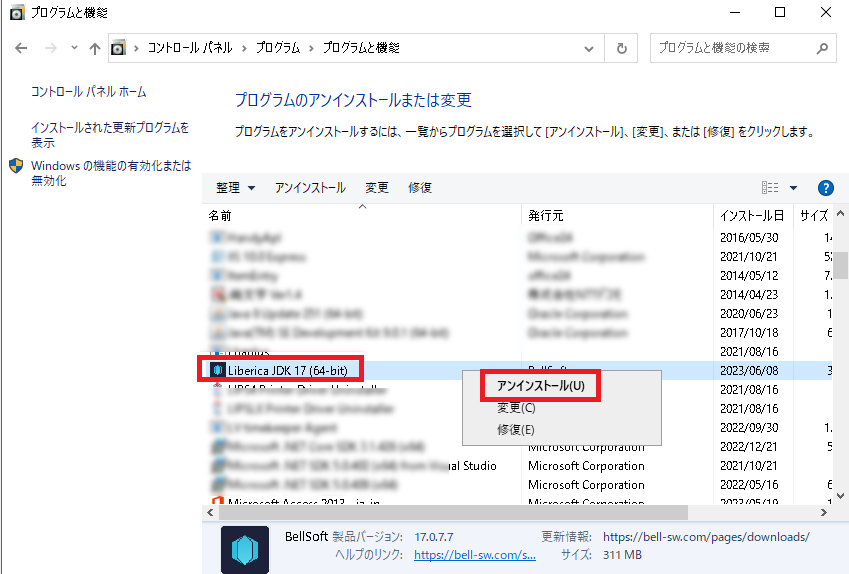
5.「Liberica JDK 17(64-bit)をアンインストールしますか?」と表示されます。「はい」をクリックします。
→アンインストールが実行されます。実行画面が消えるまでお待ちください。
→パソコンの再起動が必要な場合は再起動をおこなってください。
【関連アプリの再インストール】
※PC設定>システム>詳細情報(バージョン情報)>システムの種類のビットに合わせた、POP-UP、Liberica JDKのインストールを行ってください。
※以下は64bit版の場合です。Windows32bit版をご利用の場合は、32bit版に読み替えていただき、32bit版をご利用下さい。
6.Liberica JDKダウンロードサイトを開きます。
https://bell-sw.com/pages/downloads/
7.「JDK11LTS」を選択し、文字が水色になったことを確認の上、「Windows Liberica 11.0.19+7,Windows 64bit,Standard」を選択してください。
※必ず「JDK11LTS」を選択してください。別のバージョンをインストールしてしまった場合は手順1からやり直してください。
※クリックするとダウンロードが始まります。「How will you use Liberica JDK?」と表示された場合は「×」を押してください。
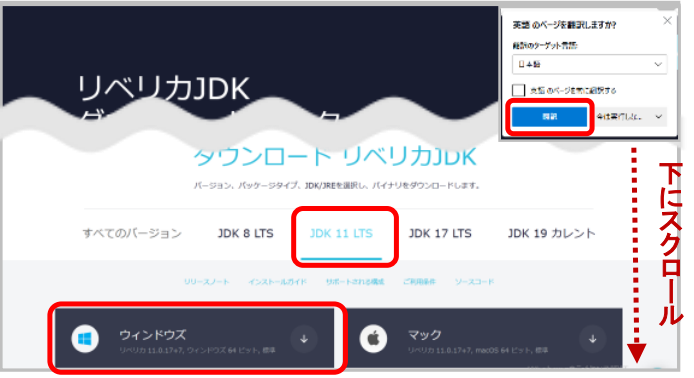 8.「bellsoft-jdk11.0.19+7-windows-amd64.msi」がダウンロードされます。実行してインストールしてください。
8.「bellsoft-jdk11.0.19+7-windows-amd64.msi」がダウンロードされます。実行してインストールしてください。
9.PCを再起動してください。
10.PC再起動後、POPUPアプリを起動して、タスクトレイにPOPUPアプリが常駐するかご確認下さい。
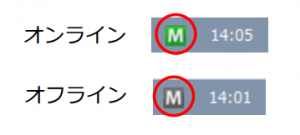
※LibericaJDKを再インストールする際は必ず「JDK11LTS」を選択してからインストールをしてください。
【関連アプリの削除】
1.キーボードの「Windows」キーを押しながら「R」キーを押します。

2.「ファイル名を指定して実行」画面が表示されます。「control」と入力して「OK」ボタンを押します。

3.コントロールパネルが開きます。 右上の表示方法を「カテゴリ」に変更します。 「プログラムのアンインストール」をクリックします。
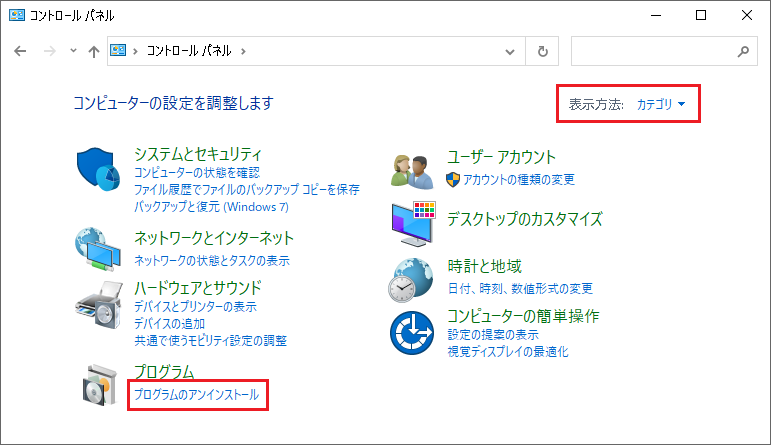
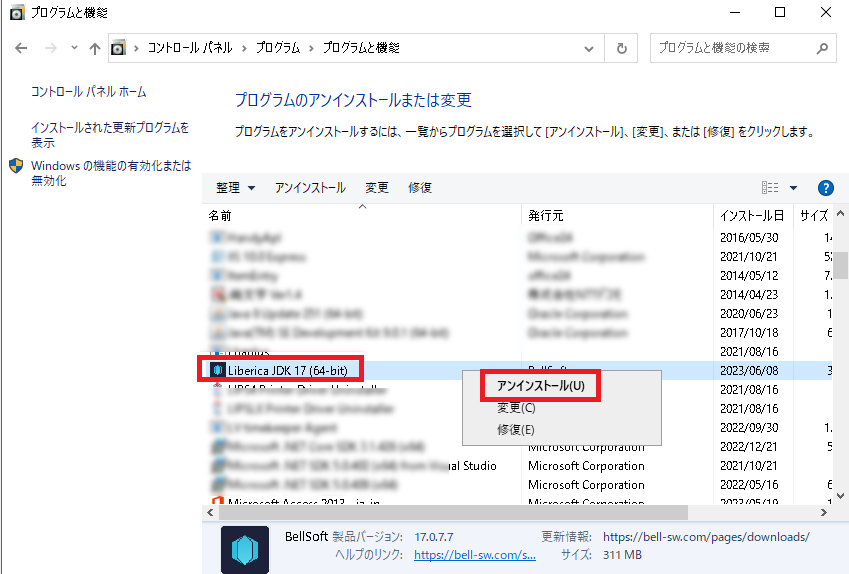
5.「Liberica JDK 17(64-bit)をアンインストールしますか?」と表示されます。「はい」をクリックします。
→アンインストールが実行されます。実行画面が消えるまでお待ちください。
→パソコンの再起動が必要な場合は再起動をおこなってください。
【関連アプリの再インストール】
※PC設定>システム>詳細情報(バージョン情報)>システムの種類のビットに合わせた、POP-UP、Liberica JDKのインストールを行ってください。
※以下は64bit版の場合です。Windows32bit版をご利用の場合は、32bit版に読み替えていただき、32bit版をご利用下さい。
6.Liberica JDKダウンロードサイトを開きます。
https://bell-sw.com/pages/downloads/
7.「JDK11LTS」を選択し、文字が水色になったことを確認の上、「Windows Liberica 11.0.19+7,Windows 64bit,Standard」を選択してください。
※必ず「JDK11LTS」を選択してください。別のバージョンをインストールしてしまった場合は手順1からやり直してください。
※クリックするとダウンロードが始まります。「How will you use Liberica JDK?」と表示された場合は「×」を押してください。
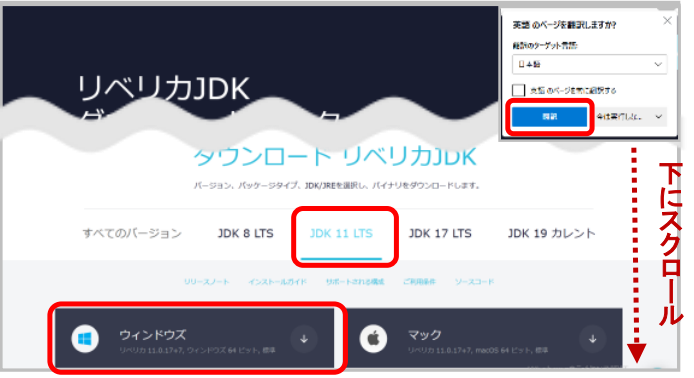
9.PCを再起動してください。
10.PC再起動後、POPUPアプリを起動して、タスクトレイにPOPUPアプリが常駐するかご確認下さい。