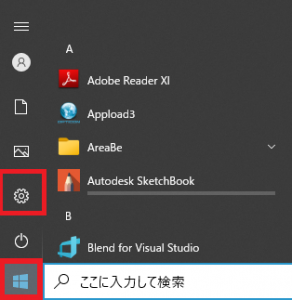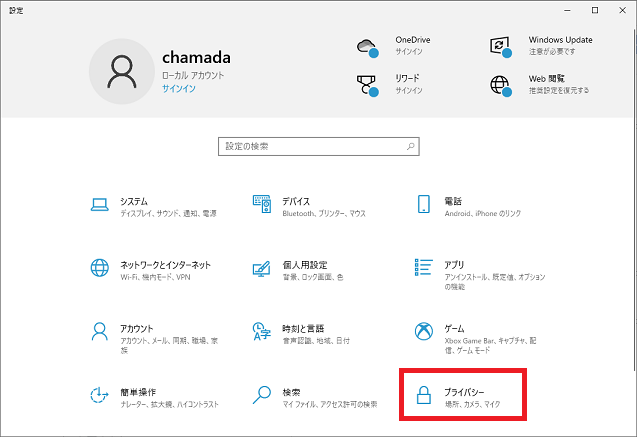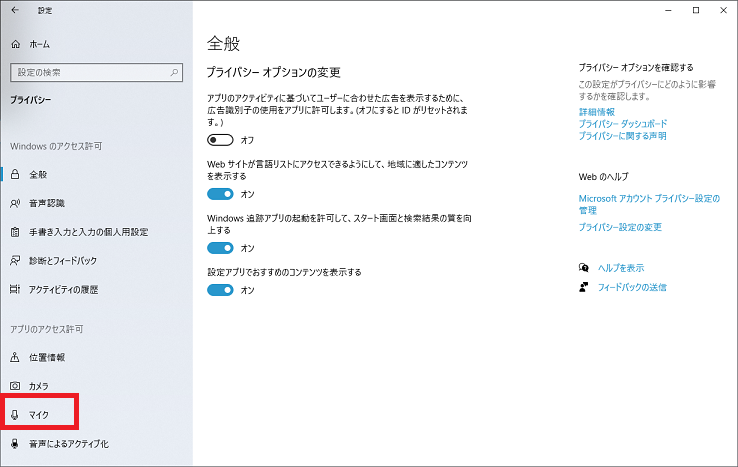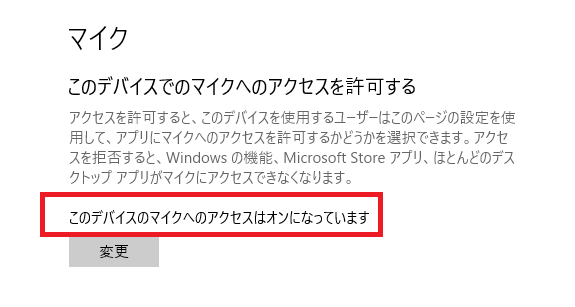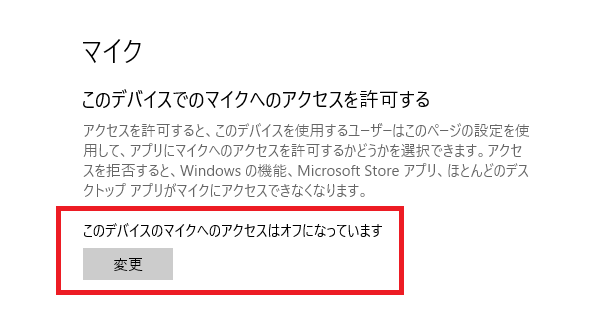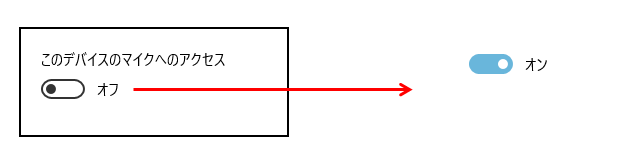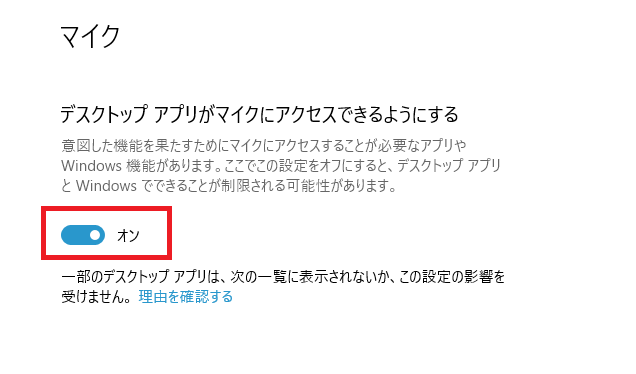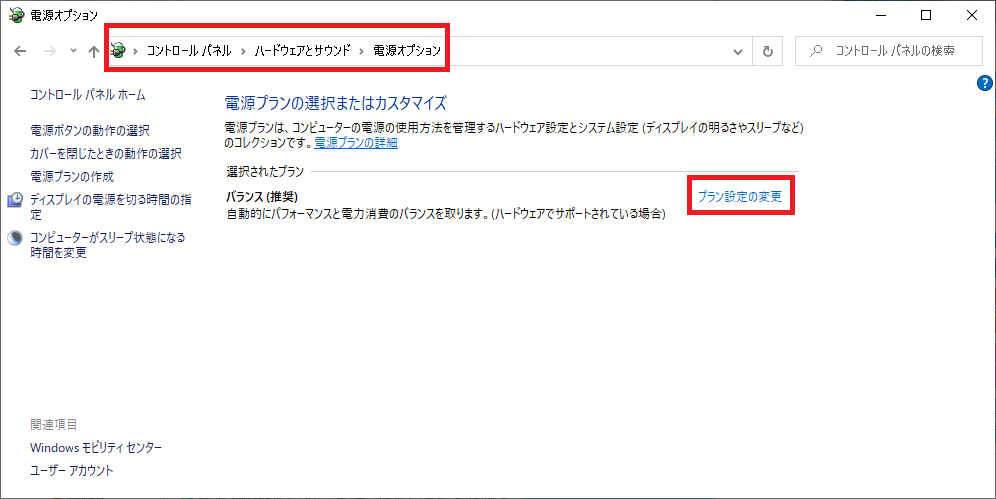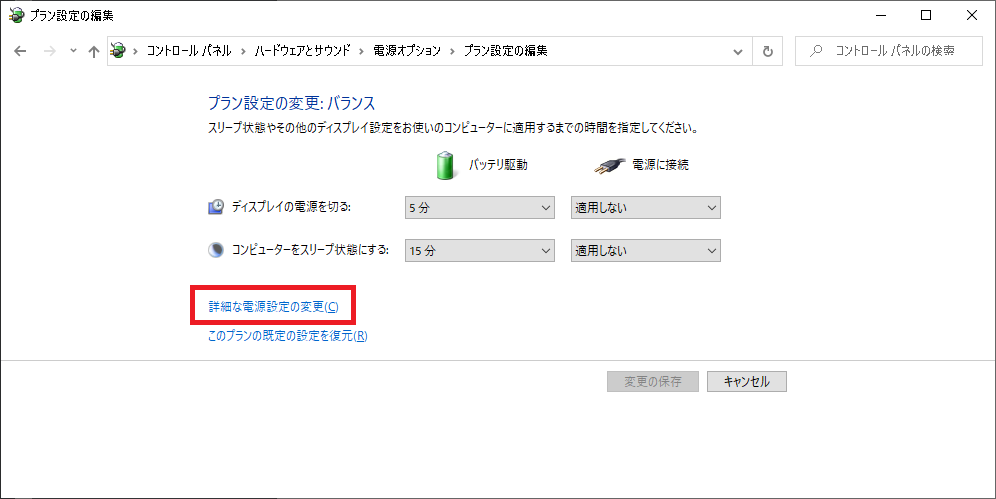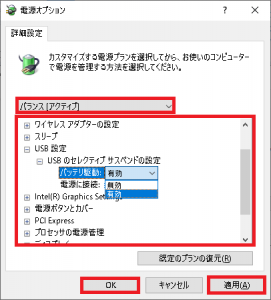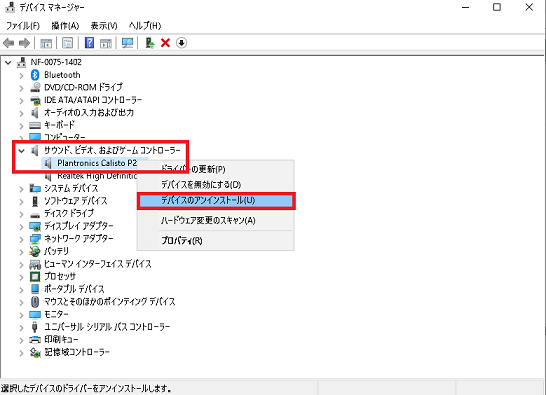Q: (PC)USBデバイスエラーが発生し、電話(USBフォン)が使えないのですが?/電話を取るとMOTPhoneアプリが落ちてしまうのですが?
A:
PCにてUSBフォン(音声入出力デバイス)の認識がうまくいっていないことが考えられます。
以下内容をお試しいただき、症状が改善しないかご確認ください。
■USBコネクタの接触確認
・USBフォンのUSBケーブルをパソコンから取り外し、挿し直してお試しください。
・また、ほかのUSB機器を追加で接続した場合(例:携帯の充電ケーブルなど)は取り外し、パソコンを再起動して症状が改善しないかお試しください。
※ほかのUSB機器を接続するために、USBポートを変更した場合は、正常に動作していたUSBポートに接続し直して症状が改善しないかお試しください。
※USB延長ケーブルなどを使用していると、組み合わせによる問題で使用できない場合があります。
USB機器を直接パソコンに接続し、動作を確認してください。
■電源状態の確認
・USB端子より給電しているため、パソコンを放電することで症状が改善することがあります。
パソコンをシャットダウンし、コンセントを外してください。
ノートパソコンなどのバッテリーを搭載し、簡単に外せるモデルの場合は、バッテリーも外してください。
再度コンセントを接続し、パソコンを起動させUSB機器の動作確認をしてください。
※この症状が繰り返し発生する場合は、USBポートを別のポートに変更してご利用ください。
またほかのPCで試すなど、障害の切り分けを行ってください。
■Windowsによる【マイクのアクセス許可】を確認する
マイクのアクセスが拒否されていてデバイスエラーとなっている可能性が考えられます。
アクセス許可になっていることを確認し、症状が改善しないかご確認下さい。
1.Windowsのスタートメニューをクリック→設定(歯車マーク)をクリックします。
2.プライバシーを選択します。
3.左側のマイクを選択します。
4.「このデバイスのマイクへのアクセスはオンになっています」となっていることを確認します。
※「オフになっています」の場合は「変更」を押してオンにします。
5.「デスクトップアプリがマイクにアクセスできるようにする」がオンになっていることを確認します。
※オフの場合はオンにします。
6.右上の「×」で設定画面を閉じます。
■USBのセレクティブサスペンドを無効にする
ノートパソコンなど主にバッテリーを搭載した機種にて、Windowsにて電力消費を抑えるため、【一定時間使用していないUSBポートは自動的に電源が切れるような設定(USB のセレクティブサスペンド)】が有効になっている場合があります。
(この場合、スリープなどから復帰した場合にUSB機器がご利用いただけない症状が発生します。)
USBのセレクティブサスペンドを無効にして症状が改善しないかお試しください。
1.キーボードの「Windows」キーを押しながら「R」キーを押します。

2.「ファイル名を指定して実行」画面が表示されます。「control」と入力して「OK」ボタンを押します。

3.コントロールパネルが開きます。
4.「電源オプション」をクリックします。
※カテゴリ表示の場合は「ハードウェアとサウンド」→「電源オプション」の順にクリックします。
5.画面右側の 「プラン設定の変更」 をクリックします。
※ ノートパソコンなどバッテリーが搭載している製品は、「プラン設定の変更」が複数表示される場合があります。その場合はそれぞれに設定を行ってください。
6. 「プラン設定の編集」画面が表示されます。「詳細な電源設定の変更」をクリックします。
7.「電源オプション」画面が表示されます。「USB設定」の横の「+」をクリックし、展開します。
「USBのセレクティブ サスペンドの設定」の横の「+」をクリックし、展開します。
「バッテリ駆動」、「電源に接続」それぞれの項目を無効にします。
8.設定後「適用」→「OK」の順にボタンを押し画面を閉じます。
■故障切り分け
・USBフォン自体に断線や故障が発生していないかどうかの切り分けのために、他のパソコンが用意できる場合は、他のパソコンにUSBフォンを接続し、動作確認をしてください。
・また、会社などでUSBフォンを複数台ご利用の場合は正常に動作しているUSBフォンと入れ替えてお試しいただき、障害の切り分けを行ってください。
※USBフォンの故障が考えられる場合は納入元にお問い合わせください。
■ドライバの認識確認
USBデバイスドライバーが正常に動作していない可能性があります。
デバイスマネージャーでUSBデバイスドライバーを削除/再インストールして症状が改善しないかお試しください。
1.「スタート」メニューを右クリックし、「デバイスマネージャー」をクリックします。
※Windows 7をご利用の場合は「 スタートメニュー 」の「コンピューター」を右クリックし、表示されたメニューから [プロパティ]をクリック→「デバイスマネージャー」をクリックします。
2.デバイスマネージャーが開きます。
「サウンド、ビデオ、およびゲームコントローラ」の「+」、または「▷」をクリックします(デバイスを展開表示します)。
3.USBデバイス(Calisto P240など)を右クリックし、表示されたメニューから「デバイスのアンインストール」(または「 削除」) を選択します。
4.パソコン本体の再起動を行います。
再起動後、Windowsのデスクトップ画面が表示されます。
自動でUSBデバイスドライバーが再インストールされますのでお待ちください。
※デバイスマネージャーで正常に認識しない場合は、パソコンからの命令が正しくUSBフォンに伝わらないため、利用できません。
USBポートの変更、ほかの機器を無効にする、ほかのPCで試すなどして切り分けを行ってください。
(どのパソコンでも正常に認識しない場合は、機器の故障が考えられます。納入元にお問い合わせください。)
以下内容をお試しいただき、症状が改善しないかご確認ください。
■USBコネクタの接触確認
・USBフォンのUSBケーブルをパソコンから取り外し、挿し直してお試しください。
・また、ほかのUSB機器を追加で接続した場合(例:携帯の充電ケーブルなど)は取り外し、パソコンを再起動して症状が改善しないかお試しください。
※ほかのUSB機器を接続するために、USBポートを変更した場合は、正常に動作していたUSBポートに接続し直して症状が改善しないかお試しください。
※USB延長ケーブルなどを使用していると、組み合わせによる問題で使用できない場合があります。
USB機器を直接パソコンに接続し、動作を確認してください。
■電源状態の確認
・USB端子より給電しているため、パソコンを放電することで症状が改善することがあります。
パソコンをシャットダウンし、コンセントを外してください。
ノートパソコンなどのバッテリーを搭載し、簡単に外せるモデルの場合は、バッテリーも外してください。
再度コンセントを接続し、パソコンを起動させUSB機器の動作確認をしてください。
※この症状が繰り返し発生する場合は、USBポートを別のポートに変更してご利用ください。
またほかのPCで試すなど、障害の切り分けを行ってください。
■Windowsによる【マイクのアクセス許可】を確認する
マイクのアクセスが拒否されていてデバイスエラーとなっている可能性が考えられます。
アクセス許可になっていることを確認し、症状が改善しないかご確認下さい。
1.Windowsのスタートメニューをクリック→設定(歯車マーク)をクリックします。
2.プライバシーを選択します。
3.左側のマイクを選択します。
4.「このデバイスのマイクへのアクセスはオンになっています」となっていることを確認します。
※「オフになっています」の場合は「変更」を押してオンにします。
5.「デスクトップアプリがマイクにアクセスできるようにする」がオンになっていることを確認します。
※オフの場合はオンにします。
6.右上の「×」で設定画面を閉じます。
■USBのセレクティブサスペンドを無効にする
ノートパソコンなど主にバッテリーを搭載した機種にて、Windowsにて電力消費を抑えるため、【一定時間使用していないUSBポートは自動的に電源が切れるような設定(USB のセレクティブサスペンド)】が有効になっている場合があります。
(この場合、スリープなどから復帰した場合にUSB機器がご利用いただけない症状が発生します。)
USBのセレクティブサスペンドを無効にして症状が改善しないかお試しください。
1.キーボードの「Windows」キーを押しながら「R」キーを押します。

2.「ファイル名を指定して実行」画面が表示されます。「control」と入力して「OK」ボタンを押します。

3.コントロールパネルが開きます。
4.「電源オプション」をクリックします。
※カテゴリ表示の場合は「ハードウェアとサウンド」→「電源オプション」の順にクリックします。
5.画面右側の 「プラン設定の変更」 をクリックします。
※ ノートパソコンなどバッテリーが搭載している製品は、「プラン設定の変更」が複数表示される場合があります。その場合はそれぞれに設定を行ってください。
6. 「プラン設定の編集」画面が表示されます。「詳細な電源設定の変更」をクリックします。
7.「電源オプション」画面が表示されます。「USB設定」の横の「+」をクリックし、展開します。
「USBのセレクティブ サスペンドの設定」の横の「+」をクリックし、展開します。
「バッテリ駆動」、「電源に接続」それぞれの項目を無効にします。
8.設定後「適用」→「OK」の順にボタンを押し画面を閉じます。
■故障切り分け
・USBフォン自体に断線や故障が発生していないかどうかの切り分けのために、他のパソコンが用意できる場合は、他のパソコンにUSBフォンを接続し、動作確認をしてください。
・また、会社などでUSBフォンを複数台ご利用の場合は正常に動作しているUSBフォンと入れ替えてお試しいただき、障害の切り分けを行ってください。
※USBフォンの故障が考えられる場合は納入元にお問い合わせください。
■ドライバの認識確認
USBデバイスドライバーが正常に動作していない可能性があります。
デバイスマネージャーでUSBデバイスドライバーを削除/再インストールして症状が改善しないかお試しください。
1.「スタート」メニューを右クリックし、「デバイスマネージャー」をクリックします。
※Windows 7をご利用の場合は「 スタートメニュー 」の「コンピューター」を右クリックし、表示されたメニューから [プロパティ]をクリック→「デバイスマネージャー」をクリックします。
2.デバイスマネージャーが開きます。
「サウンド、ビデオ、およびゲームコントローラ」の「+」、または「▷」をクリックします(デバイスを展開表示します)。
3.USBデバイス(Calisto P240など)を右クリックし、表示されたメニューから「デバイスのアンインストール」(または「 削除」) を選択します。
4.パソコン本体の再起動を行います。
再起動後、Windowsのデスクトップ画面が表示されます。
自動でUSBデバイスドライバーが再インストールされますのでお待ちください。
※デバイスマネージャーで正常に認識しない場合は、パソコンからの命令が正しくUSBフォンに伝わらないため、利用できません。
USBポートの変更、ほかの機器を無効にする、ほかのPCで試すなどして切り分けを行ってください。
(どのパソコンでも正常に認識しない場合は、機器の故障が考えられます。納入元にお問い合わせください。)