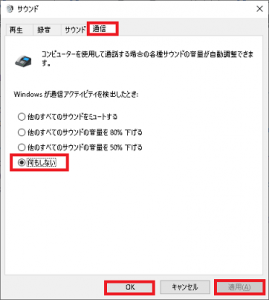Q: 電話がつながった後、相手に声が届かないのですが?/自分の声が相手に聞こえないのですが?(片通話になる・音が出ない)
A:
以下内容をそれぞれご確認いただき、症状が改善しないかお試しください。
【動画 Android版 片通話の対処方法】
【動画 iPhone版 片通話の対処方法】
※PCの設定、その他の設定も併せてご確認下さい。
【MOT/Phoneアプリのアップデート】
MOT/Phoneアプリを最新版にアップデートして症状が改善しないかお試しください。
【送話口(電話機のマイク)をふさいでいないかどうかの確認】
送話口(電話機のマイク)をシールや洋服などでふさいでいて、マイクが音を拾えていない場合があります。
また、送話口(電話機のマイク)を口元に近づけるなど、マイクで適切に音が拾える状態でお話ししてください。
(スマホの場合)
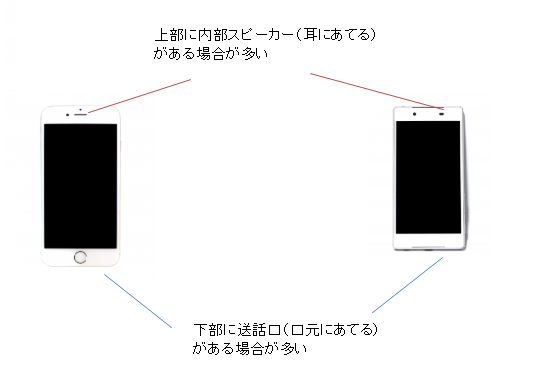
※機種により異なりますが、たいていの機種は通常の電話と同じように上部に内部スピーカー(耳にあてる)、下部が送話口(口にあてる)になっています。
これらをふさいでいないかご確認下さい。
【(グローバルアカウント利用時)NAT設定の確認】
グローバルアカウントでご利用の場合はNAT設定を変更して症状が改善しないかご確認ください。
※移動先毎に切り替える必要がある場合があります。
【Androidの場合】
MOT/Phoneアプリの設定>電話設定>1.初期設定>STUN利用設定
MOT/Phoneアプリの設定>電話設定>1.初期設定>SIP NAT環境での利用設定
上記の利用設定をご利用の環境に合わせてそれぞれ変更して症状が改善しないかお試しください。
【iPhoneの場合】
MOT/Phoneアプリの設定>接続設定>プライマリアカウント>グローバルアカウントのアカウント設定>STUN をご利用の環境に合わせてそれぞれ変更して症状が改善しないかお試しください。
【(iPhone・MOT/Phone+でご利用の場合)音声キャリア回線強制使用の確認】
iPhoneかつ、MOT/Phone+にてローカルアカウントをご利用の場合は、「音声キャリア回線強制使用」機能はご利用いただけません。
※ローカルアカウントのみをご利用の場合や、ローカルアカウントとグローバルアカウントを併用利用の場合は、ご使用いただけません。
ローカルアカウント利用でこの設定を有効にした場合、通話中に相手の声が聞こえない、無音状態になります。
こちらの設定をオフにして症状が改善しないかお試しください。
【iPhone・MOT/Phone+の場合】
MOT/Phoneアプリの設定>接続設定>音声通信のキャリア回線強制使用をオフにします。
【ネットワーク環境による切り分け確認】
4G(携帯)回線やWiFi、会社やご自宅の環境など、どの環境でも症状が発生するのかどうか、切り分けを行ってください。
ネットワーク環境により、症状が発生したりしなかったりする場合は、ご利用環境との兼ね合いで症状が発生していることが考えられます。
MOT/Phoneアプリの設定メニューより設定を変更して症状が改善しないかお試しください。
※移動先毎に切り替える必要がある場合があります。
【Androidの場合】
MOT/Phoneアプリの設定>電話設定>1.初期設定>プロトコルにて「UDP」に変更して症状が改善しないかお試しください。
※症状が改善しない場合は、トランスポート設定にて「UDP」、「TCP」、「TLS」にそれぞれ変更して症状が改善しないかお試しください。
【iPhoneの場合】
MOT/Phoneアプリの設定>接続設定>トランスポート設定にて「UDP」に変更して症状が改善しないかお試しください。
※症状が改善しない場合は、トランスポート設定にて「UDP」、「TCP」、「TLS」にそれぞれ変更して症状が改善しないかお試しください。
また、トラブルが起きにくい推奨設定の設定値でもお試しください。
・ご利用のルータへ下記ポートの通信を制限しない設定(ポート開放)を行って症状が改善しないかお試しください。
TCP/UDP 5060
TCP 5061 (上記トランスポート設定をTLSで利用した場合)
UDP 20000~20800
※ルータの設定方法はご利用機器のサポートにご確認下さい。
なお、移動中で公衆WiFiに切り替わるなど、通信状態の変更・悪化などによりつながらない場合もあります。
通信が安定している状態でご利用ください。
【ノイズキャンセラー(端末設定)による切り分け確認】
ノイズキャンセラーなど、ご利用の端末自体に音質設定がある場合は設定をON/OFFそれぞれ切り替えていただき、症状が発生するのかどうか、切り分けを行ってください。
例)SO-02Gの場合
ホーム画面にて、アプリボタンをタップ
→「設定」
→「通話設定」
→「マイクのノイズ抑制」をONにすることで設定することができます。
※ONになっている場合は、OFFにして症状が改善しないかお試しください。
※ノイズキャンセラーに対応していない機種や機能名称が異なる機種があります。
操作方法など詳しくは、取扱説明書をご確認ください。
【音量・消音(ミュート)設定の確認】
マイク音量を調節して、症状が改善しないかお試しください。
また、操作ボタンにて「消音(ミュート)」に設定している場合があります。
解除して症状が改善しないかお試しください。
・MOT/Phoneアプリの音量調整方法はこちら
・電話機やスマホ本体のマイク音量調整方法・消音(ミュート)解除方法はそれぞれの機器の取扱説明書をご確認下さい。
・マイクやスピーカー本体に電源スイッチがある場合があります。電源ONになっているかご確認下さい。
【マイクが無効になっていないかどうかの確認】
マイクが有効になっているかご確認下さい。(スマートフォンの設定方法はこちら)
また、USBフォンをWindows10でご利用の場合は「アプリがマイクにアクセスできるようにする」をONにして症状が改善しないかお試しください。
PCにて以下の順に操作して設定してください。
「スタート」→「設定」→「プライバシー」→「マイク」→「アプリがマイクにアクセスできるようにする」をONにします。
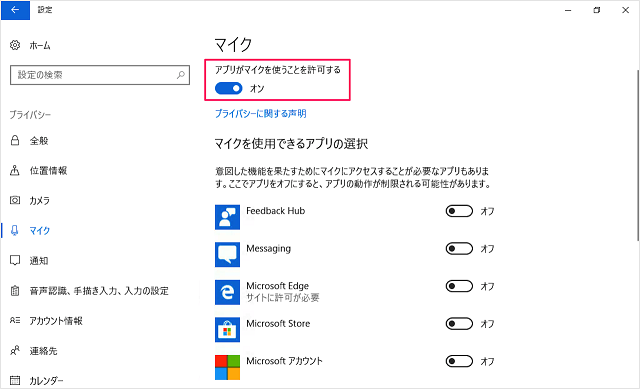
※PCの詳しい操作方法については各メーカーにお問い合わせください。
【マイク、スピーカーの確認】
別のマイクやスピーカー(例:イヤホン、ヘッドフォン、外部マイクや外部スピーカー)などの音声入出力デバイスを接続していて、そちらから音を拾ったり、音を出している場合があります。
外部機器を取り外し/解除して症状が改善しないかお試しください。
・電話機やスマホ本体の操作方法はそれぞれの機器の取扱説明書をご確認下さい。
・Bluetoothイヤホンなど、カバンの中で音が鳴っている場合もあります。接続を解除してお試しください。
・解除してもうまく切り替わらない場合は端末(スマホ)本体を再起動してお試しください。
・マイクやスピーカー本体に電源スイッチがある場合があります。電源を切って、再度電源を入れなおして症状が改善しないかご確認下さい。
※音声入出力デバイスの設定についてはこちらをご確認下さい。
【PC版MOTPhoneアプリとの兼ね合い(PC、Windows10でご利用の場合)】
自分や、電話の相手が、Windows10にてPC版のMOT/Phoneアプリを利用している場合、PC側の設定で音量が自動調整されてしまう場合があります。
PC側の設定を見直して症状が改善しないかお試しください。
1.キーボードの「Windows」キーを押しながら「R」キーを押します。

2.「ファイル名を指定して実行」画面が表示されます。「control」と入力して「OK」ボタンを押します。

3.コントロールパネルが開きます。
4.「サウンド」を開き、「通信」タブをクリックします。
※カテゴリ表示の場合は コントロールパネル>ハードウェアとサウンド>「サウンド」>「通信」タブの順にクリックします。
5.「Windowsが通信アクティビティを検出したとき」の設定を「何もしない」に設定します。
6.「適用」→「OK」の順にクリックします。
7.コントロールパネルなど、各種画面を閉じます。
なお、上記をお試しいただきましてもWindowsの音量が自動で変更されてしまう場合はこちらもご確認下さい。
また、ZOOMなどのテレビ会議アプリや、その他の音声通話アプリなどにも、アプリ側に自動調整機能があり、そちらとの兼ね合いで症状が発生していることも考えられます。それらの使い方については各アプリの提供元にご確認いただき、設定を見直して症状が改善しないかお試しください。
【バックグラウンド再生の確認】
ブラウザで動画を再生中であったり、音楽やネットラジオなど、ほかの音声を再生中の場合に通話をすることで、うまく制御が切り替わらない可能性が考えられます。
バックグラウンドで動作しているアプリを終了して、症状が改善しないかお試しください。
また、うまく切り替わらない場合は端末(スマホ)本体を再起動してお試しください。
※マイクやスピーカー本体に電源スイッチがある場合があります。電源を切って、再度電源を入れなおして症状が改善しないかご確認下さい。
上記をお試しいただいても症状が改善しない場合は、ネットワークの状態などに起因して、通話データがうまくやり取りできないことが考えられます。
ネットワークの状態がよい場所で通話をお試しいただき、症状が改善しないかお試しください。
また、上記のような設定を見直した後に、PCやスマホ本体の再起動、HUBの再起動などでネットワークの状態が再接続されて症状が改善する場合があります。
それぞれの機器の再起動も併せてお試しください。
(Androidをご利用の方はこちらもご確認下さい。)
【動画 Android版 片通話の対処方法】
【動画 iPhone版 片通話の対処方法】
※PCの設定、その他の設定も併せてご確認下さい。
【MOT/Phoneアプリのアップデート】
MOT/Phoneアプリを最新版にアップデートして症状が改善しないかお試しください。
【送話口(電話機のマイク)をふさいでいないかどうかの確認】
送話口(電話機のマイク)をシールや洋服などでふさいでいて、マイクが音を拾えていない場合があります。
また、送話口(電話機のマイク)を口元に近づけるなど、マイクで適切に音が拾える状態でお話ししてください。
(スマホの場合)
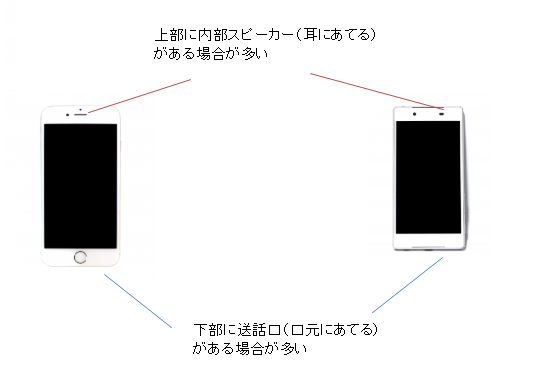
※機種により異なりますが、たいていの機種は通常の電話と同じように上部に内部スピーカー(耳にあてる)、下部が送話口(口にあてる)になっています。
これらをふさいでいないかご確認下さい。
【(グローバルアカウント利用時)NAT設定の確認】
グローバルアカウントでご利用の場合はNAT設定を変更して症状が改善しないかご確認ください。
※移動先毎に切り替える必要がある場合があります。
【Androidの場合】
MOT/Phoneアプリの設定>電話設定>1.初期設定>STUN利用設定
MOT/Phoneアプリの設定>電話設定>1.初期設定>SIP NAT環境での利用設定
上記の利用設定をご利用の環境に合わせてそれぞれ変更して症状が改善しないかお試しください。
【iPhoneの場合】
MOT/Phoneアプリの設定>接続設定>プライマリアカウント>グローバルアカウントのアカウント設定>STUN をご利用の環境に合わせてそれぞれ変更して症状が改善しないかお試しください。
【(iPhone・MOT/Phone+でご利用の場合)音声キャリア回線強制使用の確認】
iPhoneかつ、MOT/Phone+にてローカルアカウントをご利用の場合は、「音声キャリア回線強制使用」機能はご利用いただけません。
※ローカルアカウントのみをご利用の場合や、ローカルアカウントとグローバルアカウントを併用利用の場合は、ご使用いただけません。
ローカルアカウント利用でこの設定を有効にした場合、通話中に相手の声が聞こえない、無音状態になります。
こちらの設定をオフにして症状が改善しないかお試しください。
【iPhone・MOT/Phone+の場合】
MOT/Phoneアプリの設定>接続設定>音声通信のキャリア回線強制使用をオフにします。
【ネットワーク環境による切り分け確認】
4G(携帯)回線やWiFi、会社やご自宅の環境など、どの環境でも症状が発生するのかどうか、切り分けを行ってください。
ネットワーク環境により、症状が発生したりしなかったりする場合は、ご利用環境との兼ね合いで症状が発生していることが考えられます。
MOT/Phoneアプリの設定メニューより設定を変更して症状が改善しないかお試しください。
※移動先毎に切り替える必要がある場合があります。
【Androidの場合】
MOT/Phoneアプリの設定>電話設定>1.初期設定>プロトコルにて「UDP」に変更して症状が改善しないかお試しください。
※症状が改善しない場合は、トランスポート設定にて「UDP」、「TCP」、「TLS」にそれぞれ変更して症状が改善しないかお試しください。
【iPhoneの場合】
MOT/Phoneアプリの設定>接続設定>トランスポート設定にて「UDP」に変更して症状が改善しないかお試しください。
※症状が改善しない場合は、トランスポート設定にて「UDP」、「TCP」、「TLS」にそれぞれ変更して症状が改善しないかお試しください。
また、トラブルが起きにくい推奨設定の設定値でもお試しください。
・ご利用のルータへ下記ポートの通信を制限しない設定(ポート開放)を行って症状が改善しないかお試しください。
TCP/UDP 5060
TCP 5061 (上記トランスポート設定をTLSで利用した場合)
UDP 20000~20800
※ルータの設定方法はご利用機器のサポートにご確認下さい。
なお、移動中で公衆WiFiに切り替わるなど、通信状態の変更・悪化などによりつながらない場合もあります。
通信が安定している状態でご利用ください。
【ノイズキャンセラー(端末設定)による切り分け確認】
ノイズキャンセラーなど、ご利用の端末自体に音質設定がある場合は設定をON/OFFそれぞれ切り替えていただき、症状が発生するのかどうか、切り分けを行ってください。
例)SO-02Gの場合
ホーム画面にて、アプリボタンをタップ
→「設定」
→「通話設定」
→「マイクのノイズ抑制」をONにすることで設定することができます。
※ONになっている場合は、OFFにして症状が改善しないかお試しください。
※ノイズキャンセラーに対応していない機種や機能名称が異なる機種があります。
操作方法など詳しくは、取扱説明書をご確認ください。
【音量・消音(ミュート)設定の確認】
マイク音量を調節して、症状が改善しないかお試しください。
また、操作ボタンにて「消音(ミュート)」に設定している場合があります。
解除して症状が改善しないかお試しください。
・MOT/Phoneアプリの音量調整方法はこちら
・電話機やスマホ本体のマイク音量調整方法・消音(ミュート)解除方法はそれぞれの機器の取扱説明書をご確認下さい。
・マイクやスピーカー本体に電源スイッチがある場合があります。電源ONになっているかご確認下さい。
【マイクが無効になっていないかどうかの確認】
マイクが有効になっているかご確認下さい。(スマートフォンの設定方法はこちら)
また、USBフォンをWindows10でご利用の場合は「アプリがマイクにアクセスできるようにする」をONにして症状が改善しないかお試しください。
PCにて以下の順に操作して設定してください。
「スタート」→「設定」→「プライバシー」→「マイク」→「アプリがマイクにアクセスできるようにする」をONにします。
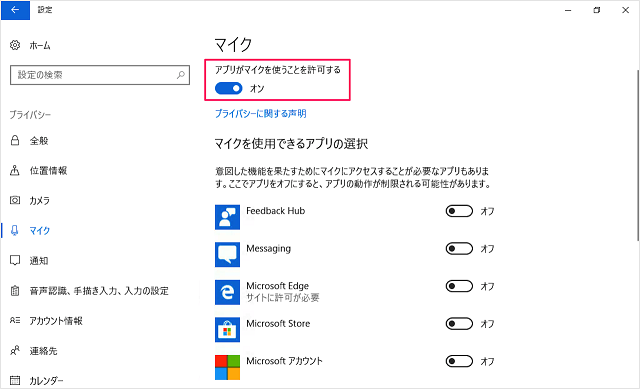
※PCの詳しい操作方法については各メーカーにお問い合わせください。
【マイク、スピーカーの確認】
別のマイクやスピーカー(例:イヤホン、ヘッドフォン、外部マイクや外部スピーカー)などの音声入出力デバイスを接続していて、そちらから音を拾ったり、音を出している場合があります。
外部機器を取り外し/解除して症状が改善しないかお試しください。
・電話機やスマホ本体の操作方法はそれぞれの機器の取扱説明書をご確認下さい。
・Bluetoothイヤホンなど、カバンの中で音が鳴っている場合もあります。接続を解除してお試しください。
・解除してもうまく切り替わらない場合は端末(スマホ)本体を再起動してお試しください。
・マイクやスピーカー本体に電源スイッチがある場合があります。電源を切って、再度電源を入れなおして症状が改善しないかご確認下さい。
※音声入出力デバイスの設定についてはこちらをご確認下さい。
【PC版MOTPhoneアプリとの兼ね合い(PC、Windows10でご利用の場合)】
自分や、電話の相手が、Windows10にてPC版のMOT/Phoneアプリを利用している場合、PC側の設定で音量が自動調整されてしまう場合があります。
PC側の設定を見直して症状が改善しないかお試しください。
1.キーボードの「Windows」キーを押しながら「R」キーを押します。

2.「ファイル名を指定して実行」画面が表示されます。「control」と入力して「OK」ボタンを押します。

3.コントロールパネルが開きます。
4.「サウンド」を開き、「通信」タブをクリックします。
※カテゴリ表示の場合は コントロールパネル>ハードウェアとサウンド>「サウンド」>「通信」タブの順にクリックします。
5.「Windowsが通信アクティビティを検出したとき」の設定を「何もしない」に設定します。
6.「適用」→「OK」の順にクリックします。
7.コントロールパネルなど、各種画面を閉じます。
なお、上記をお試しいただきましてもWindowsの音量が自動で変更されてしまう場合はこちらもご確認下さい。
また、ZOOMなどのテレビ会議アプリや、その他の音声通話アプリなどにも、アプリ側に自動調整機能があり、そちらとの兼ね合いで症状が発生していることも考えられます。それらの使い方については各アプリの提供元にご確認いただき、設定を見直して症状が改善しないかお試しください。
【バックグラウンド再生の確認】
ブラウザで動画を再生中であったり、音楽やネットラジオなど、ほかの音声を再生中の場合に通話をすることで、うまく制御が切り替わらない可能性が考えられます。
バックグラウンドで動作しているアプリを終了して、症状が改善しないかお試しください。
また、うまく切り替わらない場合は端末(スマホ)本体を再起動してお試しください。
※マイクやスピーカー本体に電源スイッチがある場合があります。電源を切って、再度電源を入れなおして症状が改善しないかご確認下さい。
上記をお試しいただいても症状が改善しない場合は、ネットワークの状態などに起因して、通話データがうまくやり取りできないことが考えられます。
ネットワークの状態がよい場所で通話をお試しいただき、症状が改善しないかお試しください。
また、上記のような設定を見直した後に、PCやスマホ本体の再起動、HUBの再起動などでネットワークの状態が再接続されて症状が改善する場合があります。
それぞれの機器の再起動も併せてお試しください。
(Androidをご利用の方はこちらもご確認下さい。)